ODI digital accessibility resources
ODI digital accessibility resources
At The Ohio State University and within ODI, we all have a responsibility to ensure that everything we do is digitally accessible.
Two federal laws, the Americans with Disabilities Act (ADA) and the Rehabilitation Act (Section 504), require colleges, universities, and other postsecondary institutions to provide equal opportunities to people with disabilities in all their operations, including equal opportunities to participate in and benefit from online services, programs, and activities.
The following pages offer information about digital accessibility in our everyday work and how to make everything we do accessible.
If you have any questions, please contact Kim Kovarik, ODI Digital Accessibility Coordinator.
Important Notice: ADA Title II Regulations
On April 24, 2024, the U.S. Department of Justice released new ADA Title II regulations mandating that web content and mobile applications offered by public entities, such as Ohio State, conform to WCAG 2.1 level AA standards, with few exceptions, by April 24, 2026. In order to comply with this deadline, best practice is to make all current materials digitally accessible when they are first created.
General Guidelines
General Guidelines
Here are some of the overarching points to keep in mind with digital accessibility. More information can be found at Digital Accessibility Services.
- Each year, all university employees are required to complete the “Digital Accessibility Policy” course in Buckeye Learn.
- Anyone – including faculty, staff, and students – who creates or publishes digital content at Ohio State is responsible for making it accessible to anyone within or outside of the university. ODI has assigned Skills Training to ODI staff to help ensure that all items and communications created are digitally accessible. New employees will be assigned this training through Buckeye Learn.
- Any materials sent electronically or available electronically (for example, sent via email, used in social media or placed on the ODI website) must be digitally accessible. This includes Word documents and Qualtrics surveys, etc. All documents/pdfs/surveys/social media posts etc. need to be digitally accessible.
- Accessibility language is required in all vendor product contracts where digital accessibility is required (e.g., online applications for programs, new websites, scheduling/reservations requests programs, etc.), regardless of the risk level rating. Sample text is available.
- Any new software program that will be used or created must be tested for digital accessibility before use unless an accommodations-based exception is approved.
- Any third-party online platform used to provide services or programming (YouTube, conference event sites, podcasts, etc.) must be digitally accessible to all users.
- Under the Digital Accessibility Policy, accurate captioning of live online events is required by our Minimum Digital Accessibility Standards unless the event has an approved accommodation-based exception request. This includes Zoom panels, webinars, and events.
- Any video posted to the ODI YouTube channel or linked from the ODI website must have closed captions that are accurate as well as a transcript of the video. In addition to spoken audio, transcripts should include on-screen text and descriptions of key visual information that wouldn't otherwise be accessible without seeing the video. There are no specific rules for formatting but be sure the formatting is easy to read. For example, if someone is talking about a Navajo or Dine’ basket and holding one in their hand, the transcript should include the words being spoken by the person as well as [Narrator is holding a round woven basket about 10 inches tall and 6 inches with a brown band near the top] so that someone using a screen reader knows visually what is happening.
- Alternative (alt) text refers to the invisible description that is read to screen reader users to describe the contents of an image. Alt text should be clear, concise and approximately 150 characters (think the length of a tweet). WebAIM has additional information on alt text to assist content creators in how to use alt text. Think of how you would describe the photo over the phone to someone. Don’t use “image of” or “photo of” in the alt text. NOTE: Do not use the image to convey vital information that should be within the text of the item.
- Color plays a crucial role in digital accessibility by ensuring information is understandable and usable for everyone, including those with color vision deficiencies. Sufficient color contrast between text and background is essential for readability, while color should not be the sole method to convey meaning, as it may be indistinguishable for some users. WebAIM has information on contrast and color accessibility with additional guidelines.
- When sending/forwarding an event email, be mindful of emails that include only an embedded flier, with or without alt text. It is best to have an image embedded (with alt text) with the rest of the verbiage as actual text in within the email itself. (See Email Accessibility section.)
- When an eligible person or a representative of an eligible person contacts ODI about difficulty accessing digital information or digital services and requests an alternative format, or with a complaint, ODI must acknowledge the individual’s request within one business day.
Office product accessibility checkers and tips
- Word: if you type in “Accessibility” in the search bar at the top, it will find an accessibility checker that you can use to look at your document for any issues. It will often offer ways by which those issues can be corrected. Word accessibility help.
- PDFs: Most of you should have Adobe Acrobat Pro, which is the version that has an accessibility tool. If that tool isn’t already installed, you can search for it within the tool bar. Again, the tool will identify issues and, in some cases, help to fix those issues. But that is not the case for all the problems found; some things will need to be fixed manually. Creating accessible PDS.
- PowerPoint: The same instructions for Word apply to PowerPoint in finding the Accessibility Checker. Again, suggestions to fix any issues should be offered. Make your PowerPoint presentations accessible.
- Qualtrics: Under tools/review, you will find a “Check survey accessibility” option. It will show you what questions are at issue and hints on how to fix them. Please note that not all questions offered in Qualtrics are accessible. Tips to make your Qualtrics accessible.
- Social Media: Please make sure that any social media posts are accessible. Include alt text in all photos, and make sure that the information that needs to be conveyed is not only done so via an image. Social media best practices for accessibility.
- YouTube videos: Captions and transcripts must be included and verified by unit for correctness before posting.
Accessible Courses
Accessible Courses
All course materials provided for students need to be digitally accessible in whatever format they appear in: Microsoft Office (Word, PowerPoint, Excel, etc.), as well as any pdfs.
To assist with making your course materials accessible, here are some helpful links.
Email Accessibility
Email Accessibility
Since email is one of our most used means of communication, all ODI emails need to be accessible regardless of the platform used to send it.
Example of non-accessible email
From: Brutus Buckeye
To: brutus_friends@lists.osu.edu
Subject: Hidden Figures Revealed Webinar 2/10
Dear all,
Please join us and help us promote this webinar, part of our ongoing SEED grant project.
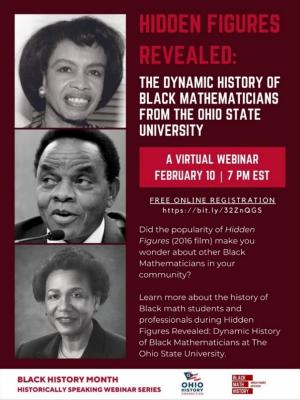
[The jpg event flier is embedded into the email, and that is the only way that anyone can access information about the event including the date and time and registration link making them not accessible to a screen reader. Also the logos under the jpg don’t have alt text.]
Same email made accessible
From: Brutus Buckeye
To: brutus_friends@lists.osu.edu
Subject: Hidden Figures Revealed Webinar 2/10
Dear all,
Please join us and help us promote this webinar, part of our ongoing seed grant project.

[The only visual information is within the photograph at the top, which has alt text added: A Black woman writing mathematical equations on a blackboard.]
Hidden figures revealed:
The Dynamic History of Black Mathematicians from The Ohio State University
A virtual webinar | February 10 | 7:00 p.m. EST [Text is flush left with no forced breaks.]
Did the popularity of Hidden Figures (2016 film) make you wonder about other Black Mathematicians in your community?
Learn more about the history of Black math students and professionals during Hidden Figure Revealed: Dynamic History of Black Mathematicians at The Ohio State University.
Free Online Registration [The link is in the text and accessible to a screen reader.]
Black History Month logo 1 with alt text | Historically Speaking Webinar Series logo 2 with alt text
Need accommodations? [Accommodations statement added so that anyone with questions or additional accessibility needs to have a person to contact.]
This event will be presented with automated closed captions. If you wish to request traditional CART services or other accommodations, please contact Brutus Buckeye or call 614-555-5555. Requests submitted by (date) will generally allow us to provide seamless access, but the university will make every effort to meet every request.
Do’s and Don’ts When Creating Emails
Do
- Use alt text on all images and logos; remember, the most popular screen readers cut off alt text at around 125 characters. Learn how to create good alt text.
- Provide pertinent information in a text format, not in jpgs
- Attach only files that have been made accessible
- If you have any copy that’s longer than two lines, left-align copy (don’t center)
- Use a minimum font size of 14 point
- Optimize your line spacing at 1.5 lines
- Avoid all caps unless in an acronym
- Do not use underlining
- Keep body text flush left
- Make sure your color contrast ratio is acceptable
- Add an accommodations statement with contact person
Don't
- Embed a jpg that contains all needed information only visually
- Make jpgs clickable links
- Embed links in jpgs or QR codes that would need to be either typed in or scanned
- Attach a pdf that isn’t accessible
- Force break lines or force justify text as this makes it hard for visually impaired and/or screen readers to read
For additional guidance, Microsoft has a tip sheet for making Outlook emails accessible: Make your Outlook email accessible to people with disabilities. Outlook also has an accessibility checker that you can use. Just type “accessibility” into the search box at the top of Outlook. It will look at your email and make suggestions as to how you can improve accessibility.
Constant Contact Landing Pages
If you create a landing page in Constant Contact, those pages MUST be digitally accessible. In most cases, this means that a jpg with all pertinent information can’t be used. Consider the landing page as you would an email or a web page. An image can be used for visual interest, but all pertinent information needs to be included as text. Otherwise, a screen reader can’t read the information.
If you have any questions or would like any emails looked at before they are sent, please send them to Kim Kovarik.
Implement/Upgrade Process
Implement/Upgrade Process
The Ohio State University’s Digital Accessibility Policy contains a requirement to ensure the proper evaluation of digital applications/software based on their risk level.
Each unit will use an Implement/Upgrade process to ensure their unit performs accessibility assessments (and/or evaluations) before implementing new or upgrading existing digital products/software. This requirement includes significant upgrades or changes in functionality.
The required steps for any purchased or upgraded software depend on its risk level (see “Implement Upgrade Process Deliverable” document below). For example, if you wanted to purchase or use a program that would allow the public, students, faculty, and staff to register for events and conferences, that program would need to be evaluated for digital accessibility before it was purchased/used and would have an A4 or critical risk level. Another example would be a free program online that helps you to promote that event.
Digital applications provided by or through the university will not need to be reviewed through this process.
In case you are considering buying and/or using a software program other than one provided by the university, please contact Kim Kovarik, as it will have to be tested for accessibility first.
Producing and Evaluating Accessible Digital Content
Producing and Evaluating Accessible Digital ContentOhio State is committed to fostering a campus culture of diversity and full inclusion of people with disabilities. For digital accessibility, this means ensuring that all faculty, staff, and students can access our digital information and services in about the same amount of time and with roughly the same ease of use as someone without a disability.
Producing accessible digital content
- Producing Accessible PDF Documents
- Producing Accessible Video, Audio, and Multimedia Content
- Producing Accessible Word Documents
- Contrast and Color Accessibility
- Alternative (alt) Text
Evaluating accessible digital content
- Evaluating PDFs for Accessibility
- Evaluating Video, Audio, and Multimedia Content for Accessibility
- Evaluating Word Documents for Accessibility
Request for Digital Materials in Alternative Format
Request for Digital Materials in Alternative Format
Note: On April 24, 2024, the U.S. Department of Justice released new ADA Title II regulations mandating that web content and mobile applications offered by public entities, such as Ohio State, conform to WCAG 2.1 level AA standards, with few exceptions, by April 24, 2026, thus removing most of the need for requesting information in a different format because it is not accessible.
Ohio State’s Digital Accessibility Policy addresses what needs to happen when an eligible person or a representative of an eligible person contacts ODI about difficulty accessing digital information or digital services and requests an alternative format. It also addresses what needs to happen if there is a complaint about digital accessibility.
If you are contacted via phone, let the individual know that he/she will receive a response within one business day from someone and make certain that you have all the contact information (name, email, phone) for the individual. Please notify Kim Kovarik or 614-292-8441, and she will contact the individual.
If it is an email request, let the individual know that he/she will receive a response within one business day from someone and copy me (kovarik.9@osu.edu) on your response.
If Kim Kovarik is not available (out of the office), you can contact the ADA Coordinator, at accessibility@osu.edu and provide them with the contact information (name, email, phone). Again, please notify Kim Kovarik that such a request has been received.
Example
You send out a pdf in an email and a recipient emails you to say he/she can’t read the pdf and asks if you could send him/her the information in another format.
Sample response
Dear ______,
Thank you for your email about receiving [insert name of item] in a different format. Someone from the Office of Diversity and Inclusion or the Digital Accessibility Office will be contacting you within one business day concerning your request.
*****
Once a request has been received, current and/or legacy digital information and digital services that are specifically requested to be made accessible by or on the behalf of an eligible person must be made accessible or an equally effective alternative provided within 10 business days.
If you receive a complaint about digital accessibility (which is different from a request to receive information in an accessible manner), let the individual know that someone from the Digital Accessibility Office will be contacting them within one business day. Please contact accessibility@osu.edu and provide them with the contact information (name, email, phone). Again, please notify me that a complaint has been received. If you are unsure if it is a complaint or a request, you can contact me. If I am not available, please err on the side of caution and contact the email above.
If you receive a request for accommodations, Ohio State provides Sign Language Interpreting, Communication Access Realtime Translation (CART), and Accessible Media services to employees, students, and visitors when it is requested as an accommodation. Requests for employees and visitors at Ohio State events are arranged by the ADA Coordinator's Office. Typically, a two-week notice will allow us to provide seamless access. If you receive a request for an accommodation, please let me know ASAP. We will work with the ADA Coordinator’s Office to address the request.
For additional help, you can read the university's digital accessibility policy and the university’s overview of digital accessibility contact Kim Kovarik with any questions.
Social Media Accessibility
Social Media Accessibility
Quick tips for accessible social media content
Add alt text to images
- You should add alt text to all of your images, gifs, memes, and screen grabs. Instagram, X, and Facebook allow the addition of alt text to images.
- Alt text should describe an image in as few words as possible. For the best experience, fewer than 125 characters is recommended. If the description is long, it's better to include it in a caption on the post. Learn how to create good alt text.
Describe gifs, memes, screen grabs, and other visual content
- Screen readers aren't able to read gifs, memes, and images with text. To make these accessible, describe the image's significance to the rest of the content.
- A .gif is an image format that allows both static and animated graphics. The social media platform you are using may not have the option to add alt text to gifs. If this case, describe the gif in your caption. For example, gif description: [description of gif].
- Describe memes in the same way: meme description: [description of meme]. Follow these tips to write useful descriptions of gifs.

Example of a bad post
[Text|
Giving blood is so important as it can saves so many lives!
Did you know that only 15% of possible donors give blood?
We need more people to donate!
Register today at www.odi.osu.edu.
[All of the needed information is in the graphic and not repeated in the text. No date, time, location, or mention of prizes for donating. There is too much text to include as alt text. QR code isn't accessible to screen readers. Links for Instagram don't work unless added to a story.]

Example of a good post
[Text|
Donate blood and save lives at the
ODI Blood Drive on Nov 4, 2024,
10:00 a.m. - 4:00 p.m., Hale Hall | MLK Room
Donate and receive a t-shirt and a $5 gift card while supplies last.
Register today at www.odi.osu.edu.
[The graphic contains minimal text only to alert reader what it is about. Date, time, location, or mention of prizes for donating included. Alt text is minimal and added. QR code not used. Links for Instagram added to a story.]
Include open or closed captions for video content
If you are uploading video content, be sure to add captions. Add narration to video that features mostly text graphics. Captions aid people who can't hear or who are watching without sound. Use closed captions whenever possible because open captions are not available to assistive technology. While captions do not make video content completely accessible, they are a step in the right direction.
Add text descriptions of video content
Think of video descriptions as alt text for video content. Just as captions aid people who can't hear, text descriptions aid people who can't see your video. These tips for writing video descriptions for animal videos, including examples, will help you write useful video descriptions.
Describe link destinations
Most of the time, the URL of a link doesn't tell readers where they are going when they click it. To help your readers, add a brief description of your link's destination, such as the title of the article before the link. Add an indication like [video] to the description if the link is to a video.
Capitalize your hashtags
Capitalizing the first letter of each word in hashtags makes them easier to read for everyone but is particularly important for screen readers. Capitalization helps the screen reader correctly identify the individual words in the hashtag; for example, #TheBestHashtag vs #thebesthashtag.
Use emojis sparingly
Excessive use of emojis is distracting and annoying to people using screen readers. Every time you use one, the screen reader announces a description of it. The meaning of your content can easily get lost when interrupted by emoji descriptions.
Don't use special fonts within the text
When you use special fonts, such as script or inverted characters, the screen reader does not read the word as a whole. For every character, it announces the name of the font and then the character. This can be frustrating and confusing for people using screen readers. Special fonts can also be more difficult for everyone to read.
Don't use special characters to make images within the text
Avoid using ASCII art or text emoticons. Screen readers announce each character, and this can be confusing to the user. If you share them, follow these tips to make your ASCII and emoji memes more accessible.
Taken from Indiana University's "Create accessible social media content," and Yale University's "Social Media Usability and Web Accessibility."
Web Page Accessibility
Web Page AccessibilityWhen providing information to be posted on the web, please remember to:
- Provide alt text for all photos.
- Use descriptive title for links. For example, if your link text is "Copper Country," then the screen reader will say "link Copper Country" and the user will know that the webpage being linked to is likely about the Copper Country. If instead, your link text is "click here," the screen reader will say link click here and the user will have no idea what the link might be to.
- Good example:
- Michigan Tech and the Copper Country [link embedded into the text] have a small-town feel. Students and community members say it's just right—not so big that it's easy to get lost, but not too small, either. An ideal place to call home.
- Bad example:
- Michigan Tech and the Copper Country have a small-town feel. Students and community members say it's just right—not so big that it's easy to get lost, but not too small, either. An ideal place to call home. Click here [“here” in the linked text] to learn more.
- Good example:
- Avoid the use of caps as these can be more difficult to read. The exception would be acronyms such as ODI, etc.
- Do not use underlined text as it looks like a link and can be confusing.
- If there are more than two lines to be centered, make text left-aligned as it will be easier to read.
Course-related content
Course-related content
Any ODI staff member teaching a class (an ACADAFF course or in conjunction with any other academic unit) who is responsible for creating, providing, and uploading materials to CARMEN must create digitally accessible electronic course materials.*
For All Classes (in-person or online)
- All new and/or updated digital content such as textbooks, documents, videos, etc. must be checked for digital accessibility. Documents must undergo an automated disability check and be remediated for any accessibility issues before being provided to students.
- All new and/or updated videos must have closed cations that are accurate and human reviewed. In addition, videos must have audio descriptions or transcripts (see a, b, c below for definitions). All new and/or audio materials must have transcripts.
- An audio description is a spoken narration that describes the visual elements of a video (body language; expressions and movements; actions; characters; scene changes; surroundings; costumes; and on-screen text), primarily used to make content accessible for people with visual impairments.
- A transcript is a written text version of the audio content in a video, including both spoken dialogue and relevant visual information, providing a complete record of what was said and shown on screen.
- Essentially, an audio description is a spoken commentary on the visuals, while a transcript is a written summary of both audio and visual aspects of a video.
Guidance on producing and evaluating digital content within your course [Login required]
Additional links
- Using the Canvas Accessibility Checker
- Carmen Canvas Accessibility Guides | Engineering Technology Services (ETS)
- Five Ways to Improve Accessibility in Your Carmen Course
- General Accessibility Design Guidelines - Instructure Community - 252642
- College of Arts and Sciences Accessible Course Content in CarmenCanvas
- Designing an Accessible Online Course
In addition, ODI’s annual digital accessibility report for the university collects information on courses taught within the university. Near the end of the year, please be prepared to provide information on any class(es) that you taught:
- The number of textbooks or documents posted in Carmen.
- How many of these documents were checked for accessibility and remediated.
- The number of new and/or updated videos proved to students electronically
- How many of these new and/or updated videos had closed captions, audios descriptions or transcripts.
- The number of audio recordings provided.
- How many of these audio recordings had transcripts
- The number of online courses produced (Multiple sections/instances of the same course should be counted as 1 unless they have different content.)
- How many of these courses underwent an accessibility evaluation and were remediated prior to students gaining access?
*Please note that the university is currently working on additional guidance for online courses.